INTRODUCTION TO WINDOWS
INTRODUCTION TO WINDOWS
WHAT
IS WINDOWS
Windows is an operating
system developed and marketed by Microsoft.
An operating system performs the following tasks:
·
Input & Output Management
·
Resource Management
·
Data Management
·
Process Management
· User interface WINDOWS
AS GUI
Windows is a Graphical
User Interface (GUI) Operating System.
GUI means a platform
where items are represented by an icon (picture) on the
screen which are easier to remember. You need not to remember
lengthy and complex
syntax for performing different operations as you do it in DOS. GUI gives you a ready made on screen menu system that helps you
finding suitable option
for your task. Just select
the job you wish to do and all the internal processing will be done by the OS itself
without asking you about typical
commands.
GUI also gives you a
multitasking, multithreading environment. It means that if you are working in an OS that supports
GUI, you will be able to open more than one
task at a time. Besides this, you will be able to transfer one kind of data to
a different application e.g. A cartoon can be inserted in a Letter or vice versa.
GUI gives you the description of the tasks currently running.
In DOS it was not possible
to see what processes are running
but in Windows 95 it is possible
to see all the applications that are currently
active either in foreground or in background. GUI gives you most user friendly environment where you
can get on-line help for each and every step you are performing.
WINDOWS: SALIENT FEATURES
·
Graphical User Interface (GUI) – Items represented by pictures, which are easier to remember.
·
User friendly – Easier to learn and use.
·
Multitasking – Facility to run more than one application at a time. For
e.g.
You can type a letter while printing
another one.
·
Multithreading – Facility to transfer data between different
applications. For
e.g.
A cartoon can be inserted
in a Letter or vice versa.
·
Common Menus. For e.g. Same commands
for printing in all software’s.
·
Runs in protected mode – The protected mode ensures that the failure
of any one programme does not halt the computer.
·
Faster processing (called 32 Bit processing) enhances system efficiency.
·
Support for –LAN, Multimedia
and Internet.
·
On-Line Help facility.
·
Windowing capability.
WINDOWS
SCREEN
On starting Windows, the initial Windows
screen is displayed. Parts of Windows
Screen are as follows:
·
The Desktop
·
The Desktop Icons
·
The Task Bar
·
The Start Button
· System Tray DESKTOP
When you start Windows, the entire screen area that you see, is called the desktop. The desktop is Windows user
interface. You can customize the desktop by adding shortcuts to your favorite
programs, documents, and printers, and by changing
its look to fit your mood and personality.
DESKTOP
ICONS
An icon is a picture.
Windows uses small video icons that represent
objects –
folders, files, documents, applications and devices.
Icons on the Desktop:
·
My computer
·
Recycle Bin
·
Internet Explorer
·
Network Neighborhood
TASKBAR
The long horizontal bar at the bottom of the desktop is the Taskbar. The taskbar contains three elements:
·
Start Button (extreme left)
– allows access
to all applications
·
System Tray (extreme right)
– shows status and time indicator
·
Task status
(middle section) – shows buttons
for all open windows on the desktop.
START BUTTON
The Start Button opens the Start Menu. All applications are accessible through the Start Button. Click the Start button. The Start Menu pops up. Options on the Start Menu and their functions are as follows:
Programs: Provides the primary means of starting an application.
Documents: Provides
a list of the last 15 documents that you have opened directly from Windows (not from the application).
Settings: Provides the means to adjust many aspects of your system through special control panel windows.
Find: Allows you to locate files and folders on your network
by their name and location.
Help: Opens the Windows 95 Help system.
Run: Provides a
command line in which you type a path and program or folder same to run the Program or open the folder.
Shut Down:
Allows you to leave Windows
95 and either shut down or restart
your computer.
SYSTEM TRAY
Displays the current date & time indicator and provides other status information about system, like print status.
WHAT IS A WINDOW?
COMPONENTS OF A WINDOW
Parts of a standard window and their functions are as follows:
·
Title Bar
·
Frame
·
Control Menu
·
Menu Bar
·
Work Space
·
Minimize & Maximize Buttons
·
Restore Button
·
Close Button
·
Help Button
·
Scroll Bars
TITLE BAR
The title bar displays
the title associated with the window
and indicates by its colour when the window has the focus. It is also the means for moving the window when you point the mouse
cursor to the title bar and drag
the mouse, you more the window.
FRAME
The frame surrounds the window. You can resize the window
by pointing the mouse to one of the frame edges or corners.
CONTROL MENU
Each window has a control
menu, which contains
commands for
manipulating the window. You open a window’s control
menu by clicking
the icon in the upper-left corner of the window.
MENU BAR
Most applications windows have a menu bar, which contains the title of pull down menus. For example, most applications have File, Edit and Help menus.
WORK SPACE
The work space is that portion of a window that is inside the frame and under the tide bar and menu bar. This space is also called the client area. The window displays retentions of its data and documents in the work space.
MINIMIZE AND MAXIMIZE BUTTONS
A window can be in one of three configurations with respect to its size and placement – maximized, minimized or restored using Maximize or Minimize buttons. The window can be maximized, which means that it fills the desktop or parent window’s work space completely. The window can be minimized, which means that it is represented by a short title bar at the bottom of the parent window’s work space or as a button on the Taskbar. It can be restored which means that it occupies a section of the desktop or its parent window’s work space.
RESTORE BUTTON
When a window is maximized, its Maximize button is replaced by a Restore button. When the window is minimized, its Minimize button is replaced by a Restore button.
CLOSE BUTTON
Clicking the Close button closes the window. This button is alternative to using Close command on the control menu.
HELP BUTTON
SCROLL BARS
Often, the display
of data in the window’s
work space extends beyond the area covered by the window.
Graphic pictures and many text
files can be wider than the space displayed by the window.
To view the hidden data, you must be able to scroll the window
horizontally and vertically. The horizontal and vertical scroll
bar allow you to do this using
the mouse.
COMMON GRAPHICAL USER INTERFACE TERMS
This section presents a list of terms used commonly with the graphical user interface (GUI)
·
Selecting objects on the screen
·
Moving objects around the screen, or
·
Merging several objects into another object.
3. Windows: When a screen is split into several independent regions, each one is called a window. Several applications can display results simultaneously in different windows. The figure presents a screen with two windows.
The end-user can switch
from one application to another or share data
between applications. Windowing
systems have capabilities to display windows
either tiled or over-lapped. Users can organize
the screen by resizing the window or moving related windows closer.
Menus: A menu displays a list of commands available within an application. From the menu, the end-user can select operations such as File, Edit or search. Instead of remembering commands at each stage, a menu can be use to provide a list of items. Each menu item can be either a word or an icon representing a command or a function. Menu item can be invoked by moving the cursor on the menu item and selecting the item by clicking the mouse.
Dialog boxes: Dialog boxes
are used to collect information from the user or to present information to the user. For example,
when printing a file a dialog box is displayed
to get additional information.
Double
clicking on the folder icon causes a window to be opened displaying
a list of icons and folder icons representing the folder’s contents.
Desktop metaphor: In the desktop metaphor,
users are not aware of applications. Users deal with files, folder, drawers, a clipboard and an out- box.
Instead of starting the word processor
and loading file, users merely open the report
document, which implicitly invokes the word processor.
Clicking the mouse on an icon representing the report cause word processor to get started and to load the report file implicitly. Today, several computing environments provide this capability.
Graphic User Interfaces: GUIs are systems that allow creation and manipulation of user interfaces employing windows, menus, icons, dialog boxes, mouse and keyboard. Macintosh toolbox, Microsoft windows and X- windows are some examples of GUIs.
FUNCTIONALITY OF GRAPHICAL USER INTERFACES
The development environment for most GUIs consists of four major
components:
·
A windowing system
·
An imaging model
·
An application program interface (API), and
· A set of tools and frameworks for creating interfaces and developing integrated applications.
Windowing systems allow programs to display
multiple applications at the same time. Windowing systems include programming tools for building movable and resizable
windows, menus, dialog boxes, and other items on the display. Some GUIs contain
proprietary windowing systems,
such as Macintosh. Others use common windowing
systems such as, X Window or simple X.
An imaging model defines
how fonts and graphics are created on the screen. Imaging
models handle, for example, typeface
and size in a word processor or curves and lines in a drawing program. This component of the system environment has taken on increasing sophistication as applications incorporate complex curves, color, shading and dimension. Some GUIs support
more than one imaging model.
The API is a set of programming language
functions that allow the programmer to specify how the actual application will control the menus, scross
bars and icons that appear on the screen. Like windwing models.
APIs align with particular GUIs.
Finally, GUI development environments can include toolkits and frameworks. Most of these toolkits are based on object-oriented approach.
Although the structure of the basic development for most GUIs is similar,
there are major differences in how the GUI is integrated with the operating system. Some, like the Macintosh
and NeXT GUIs, are closely
integrated
with the operating system.
Others, like X window or
Microsoft’s Windows, can be set up as options
to be selected by the user when the computer
boots up.
Programming of software for GUIs across these components is fairly complex
and challenging Commercial developers
who want to support multiple environments find their task
further complicated by the absence
of standards across
heterogeneous computing platforms.
The higher-level toolkit component
is intended to mitigate much of this difficulty.
Although the graphical user interface has become a standard component
of most systems, no standards
in windowing systems,
imaging models, APIs, or high-level toolkits have emerged.
However, three major camps of GUIs dominate.
The first camp is IBM’s System application Architecture (SAA),
which includes primarily Microsoft’s Windows and PM (Presentation Manager). The second camp is UNIX systems, usually build around X window. The third camp is the Macintosh.
WINDOWS NT is a Microsoft Windows computer Operating System designed for users and businesses needing
advanced capability Windows 2000.


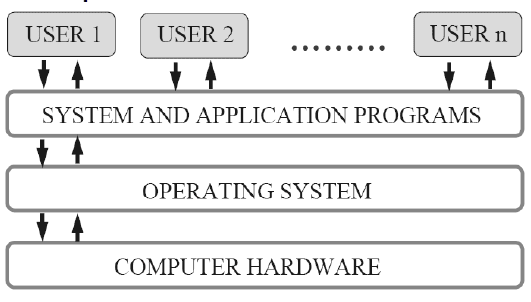
Comments
Post a Comment