Configuration of Basic Computer
Configuration of Basic
Computer
·
CONFIGURATION is the way a system is set up or the
assortment of components that make up the system. Configuration can refer to
either hardware or software, or the combination of both.
CMOS – It is the term usually used to describe the small amount of memory
on a computer motherboard that stores the BIOS settings.
Basic Input/output System (BIOS)
- The
Basic Input Output System,
usually referred to as BIOS, is software stored on a small memory chip on
the motherboard. BIOS instructs the computer on how to perform several
basic functions such as booting and keyboard control. BIOS is also used to
identify and configure the hardware in a computer such as the hard drive,
optical drive, CPU, memory, etc.

- The
BIOS is accessed and configured through the BIOS Setup Utility. The BIOS
Setup Utility is, for all reasonable purposes, the BIOS itself. All
available options in BIOS are configurable via the BIOS Setup Utility. The
BIOS Setup Utility is accessed in various ways depending on your computer
or motherboard make and model.
- BIOS
access and configuration on PC systems is independent of any operating
system because the BIOS is part of the motherboard hardware. It doesn’t
matter if a computer is running Windows 7, Windows Vista, Windows XP,
Linux, Unix, or no operating system at all – BIOS functions outside of the
operating system environment and is no way dependent upon it.
- BIOS
contain several hardware configuration options that can be changed through
the setup utility. Saving these changes and restarting the computer
applies the changes to the BIOS and alters the way BIOS instructs the
hardware to function. The following list shows the things you can do in
most BIOS systems:
·
Change the Boot Order
·
Load BIOS Setup Defaults
·
Remove a BIOS Password
·
Create a BIOS Password
·
Change the Date and Time
·
Change Floppy Drive
Settings
·
Change Hard Drive
Settings
·
Change CD/DVD/BD Drive
Settings
·
View Amount of Memory
Installed
·
Change the Boot Up
NumLock Status
·
Enable or Disable the
Computer Logo
·
Enable or Disable the
Quick Power On Self Test (POST)
·
Enable or Disable the
CPU Internal Cache
·
Enable or Disable the
Caching of BIOS
·
Change CPU Settings
·
Change Memory Settings
·
Change System Voltages
DEVICE
DRIVERS
Drivers are small software programs that help the operating
system use or “drive” the device. Whenever a device doesn’t work properly, ask
if the proper driver has been installed.
Now that you successfully installed the operating system, you’ll
need to configure the devices such as Video Cards, Network Interface Cards,
Sound Cards, etc by installing the device drivers of each. In many cases, if
Windows recognizes the device, drivers will be installed automatically. In some
cases, generic drivers are installed so that the devices will work properly.
Step 1: Determine the Hardware Manufacturer
If you do not know the manufacturer of the
device for which you want to install the driver, follow these steps to
determine the manufacturer:
1. On the desktop, right-click My Computer, and
then click Manage.

2. Under System Tools, click Device Manager.
The devices that are installed on the computer are listed in the right pane.

3. In the right pane, expand the category of
the device that you want to configure. For example, expand Display adapters.

NOTE: The device may be listed under other
devices.
4. Right-click the device for which you want
to install the driver, and then click Properties.

5. Click the General tab. Make a note of the
manufacturer and model of the device.

6. Click Cancel, and then
quit Computer Management.
NOTE: If
the device is not displayed in Device Manager, or the device is listed as an
“Unknown device,” contact the computer or device manufacturer to obtain more
information about the device.
Step 2: Obtain the driver
To obtain the latest driver, use the following
list of possible sources for the driver, in the order in which they are
presented.
·
Original
Computer Manufacturer
If the device was installed by your computer
manufacturer, contact the manufacturer of your computer to find out how to
obtain, download, and install the latest drivers for the device.
·
Device
Manufacturer
Contact the manufacturer of the device to
inquire about how to obtain, download, and install the latest drivers for the
device.
·
Chipset
Manufacturer
Contact the chipset manufacturer of the device
to find out how to obtain, download, and install the latest drivers for the
device. It is best to first contact the manufacturer of the device for the
drivers before you contact the chipset manufacturer.
For example, if your display adapter uses an
NVIDIA chipset, first contact the manufacturer of the display adapter. If you
cannot contact the display adapter manufacturer or if the manufacturer does not
have a driver, contact NVIDIA.
Some examples of chipset manufacturers (and their Web sites)
include:
NVIDIA (display adapters)
PCTEL, Inc. (modems)
·
Installation
CD or Floppy Disks
If you have the original driver CD or floppy
disks that were included with the computer or device, and if no other source
for the drivers is available, use the original driver that is included with the
computer or device.
NOTE: Whenever possible, try to first contact the Original
Equipment Manufacturer (OEM), device manufacturer, or chipset manufacturer to
obtain the latest version of the driver.
Step 3: Install the Driver
The driver files that you download from the
OEM, device manufacturer or chipset manufacturer differ depending on how the
driver is packaged by the manufacturer.
If the file is an executable program, run the
program to extract the files. If the file is in .zip format, you can use a
third-party utility such as WinZip to extract the files. For more information
about how to extract the driver files, see the instructions that are provided
by the manufacturer of the driver.
The driver may use a setup program. The driver
package may contain raw driver files, or it may contain only raw driver files.
Some examples include .inf files, and .sys files. To install the driver, use
one of the following methods as appropriate to your situation.
- Driver with a Setup or
Installation Program
If the driver uses a setup or installation
program, run the program to install the driver. For more information about how
to do this, see the documentation or contact the driver manufacturer.
- Device Is Displayed in Device
Manager
1. On the desktop, right-click My Computer, and
then click Manage.
2. Under System Tools, click Device Manager. The
devices that are installed on the computer are listed in the right pane.
3.
Expand the category of
the device that you want to configure. For example, expand Modems.
NOTE: The device may be listed under Other devices.
4. Right-click the device for which you want to
install the driver, and then click Properties.
NOTE: The device may be displayed as Unknown device, or as a
generic device.
5. Click the Driver tab, and then click Update
Driver. The Upgrade Device Driver wizard starts.
6. Click Next.
7.
Do one of the
following:
Click Search for a suitable driver for my
device (recommended), and then click Next. – OR –
Click Display a list of the known devices for
this device so that I can choose a specific driver, and then click Next. Click
Have Disk, click Browse, locate the .inf files that you downloaded in Step 2:
Obtain the Driver, click a .inf file, and then click Open.
8.
Follow the wizard
instructions to install the driver.
9. Restart the computer.
Use the Add New Hardware wizard in Control
Panel to install drivers for non-Plug and Play devices. You may have to use
this method to install certain modems, serial ports, or printer ports.
1. Click Start, point to Settings and then click
Control Panel.
2. Double-click Add/Remove Hardware.
3. Click Next.
4. Click Add/Troubleshoot a device, and then
click Next.
5. Do one of the following:
·
Click Yes, search for
new hardware, and then click Next. – OR –
·
Click No, I want to
select the hardware from a list, and then click Next.
6. Follow the wizard instructions to install the
driver.
7. Restart the computer.
Reference:
https://baictchs09.wordpress.com/2019/01/26/basic-computer-configuration/


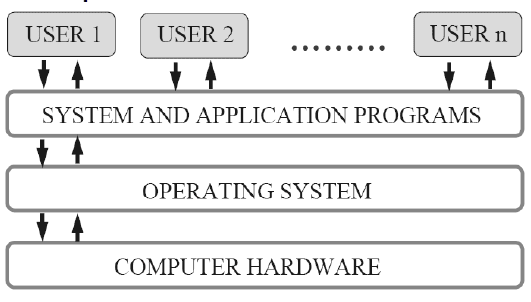
Comments
Post a Comment